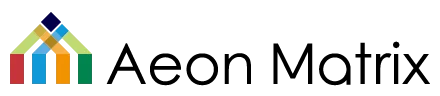Yardian Pro Wi-Fi Onboarding Troubleshooting for Android
Connect your Yardian Pro to your home network
Requirement for Wi-Fi Onboarding
Please allow Yardian App to access the device’s location.
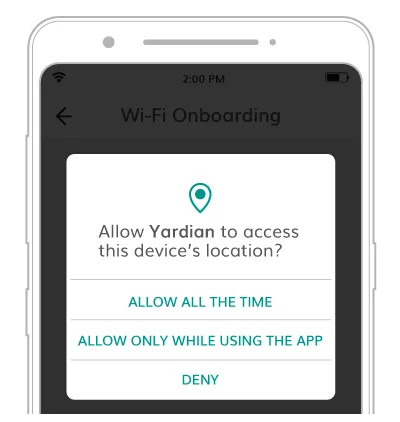
If the LED is not blinking in green and blue, please press and hold the Wi-Fi reset button for 5 seconds until you see the LED blinking green and blue.
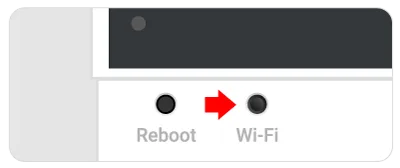
※Note: Purple LED light
If the LED light has blinked green and blue for more than 15 minutes, it will turn purple. When you see the purple light, please press the reboot button to reboot the Yardian Pro.
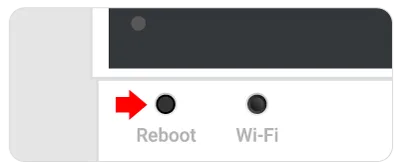
Can not find my Yardian SSID in Wi-Fi Onboarding Step #1?
Please make sure your Yardian is powered on and in Wi-Fi AP mode (LED blinking in Green and Blue).
Please make sure you have the Wi-Fi dongle attached.
Please make sure Wi-Fi is turned ON on your mobile device.
You might be too far away from Yardian’s Wi-Fi signaling range.
When you see Green LED light blinking during/after Wi-Fi onboarding setup, not to worry!
This means Yardian is in Wi-Fi Station Mode and is trying to connect to your Wi-Fi router. There may be a couple of reasons if it keeps blinking in green:
- Please make sure you are using 2.4GHz Wi-Fi router.
- If you have a dual-band Wi-Fi router, please make sure the SSID is on 2.4GHz.
- Check if there is a typo in your password (or wrong Wi-Fi SSID/password combination).
- Check if the Internet access to your Wi-Fi router is normal.
Still failed to connect to my router
- Please go to your Wi-Fi Setting from your mobile device, remove (forget network) any “Yardian SSID”, then try Wi-Fi onboarding again.
- You can also use a USB drive to get your Yardian online.