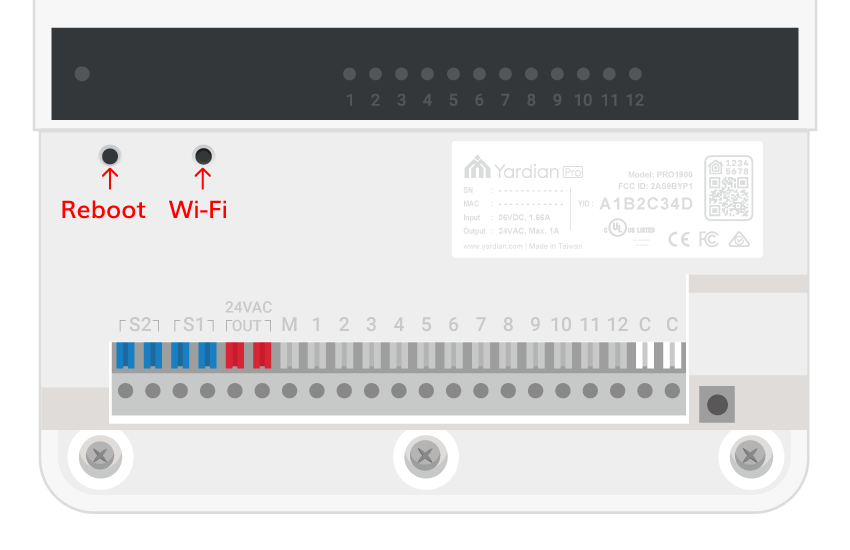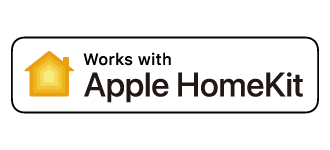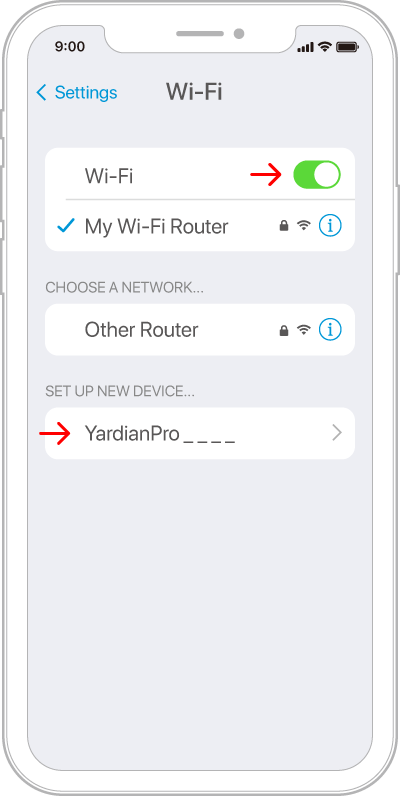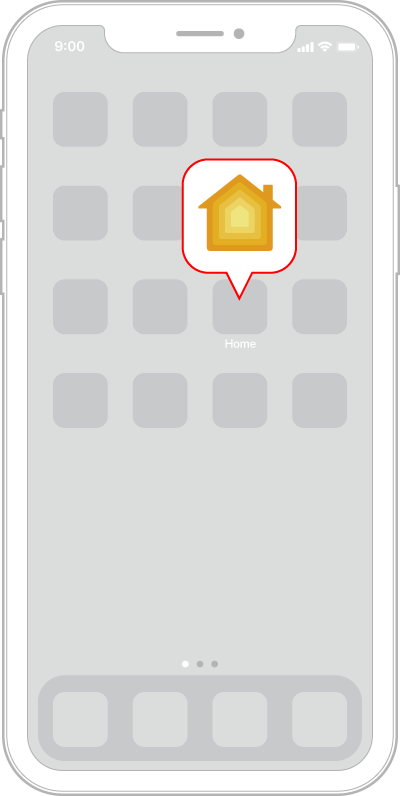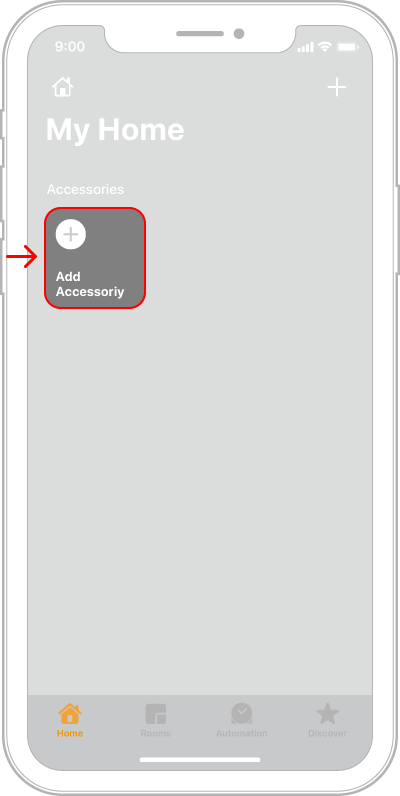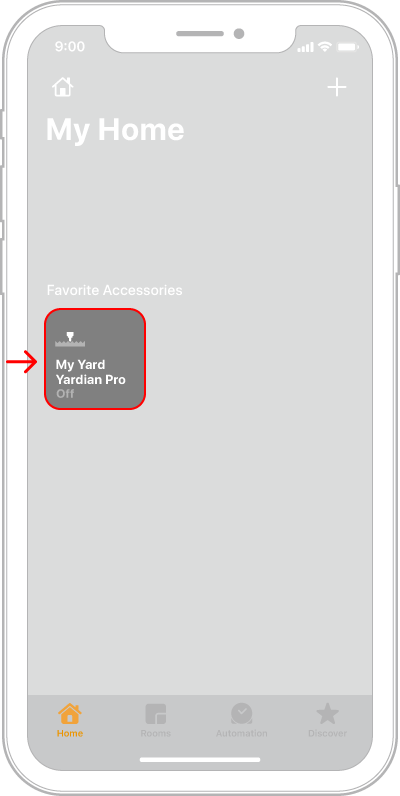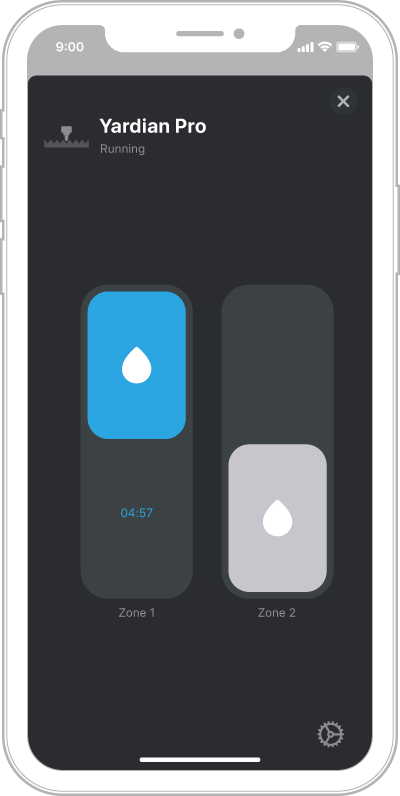- First, press and hold the Wi-Fi button for over 10 seconds and release when the LED is red. Wait until the LED starts blinking green and blue again.
- Second, remove the Apple Home app from the background. Reopen the Apple Home App and scan the code again.